Android Mail
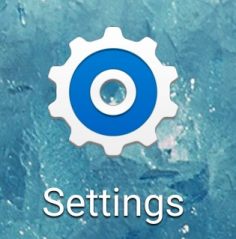
Open the Settings app from the homepage. This is not the same as Google Settings
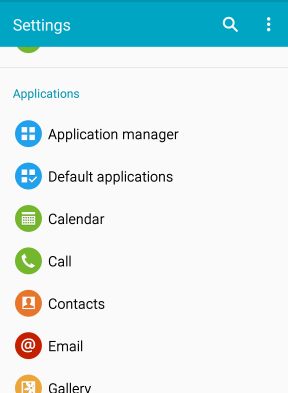
Scroll down to Applications and tap on Email
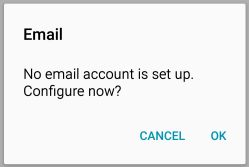
Tap "Ok" if you see this alert - we do wish to set up an account
email@example.com********
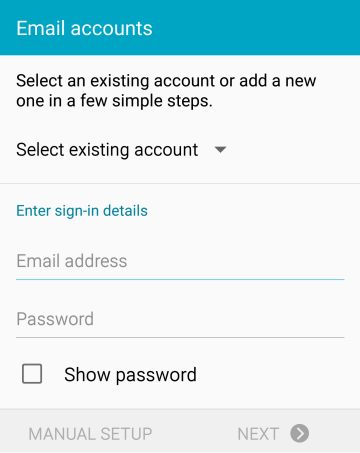
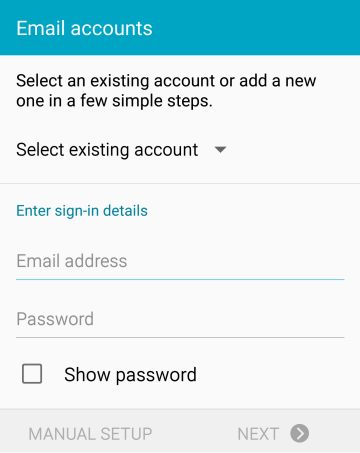
Enter your email address and password, then tap "Next"
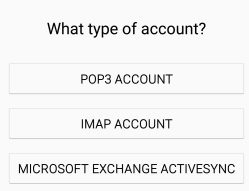
Choose "IMAP ACCOUNT"
email@example.comemail@example.com********mail.emessage.email
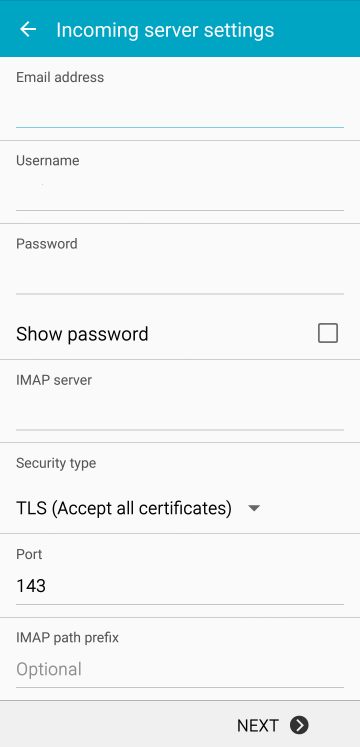
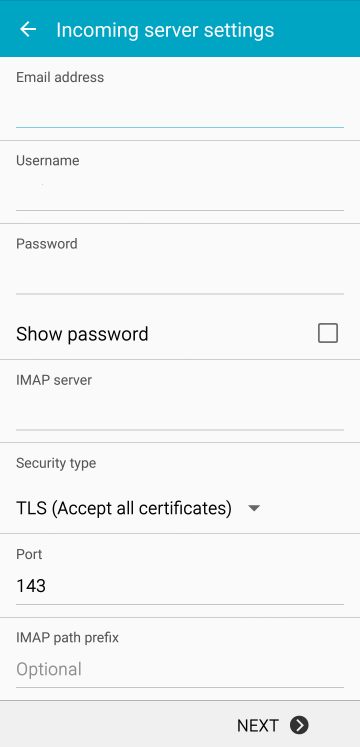
Please fill in the fields, use TLS security, and tap "Next". You shouldn't need to re-enter the password
mail.emessage.email********email@example.com
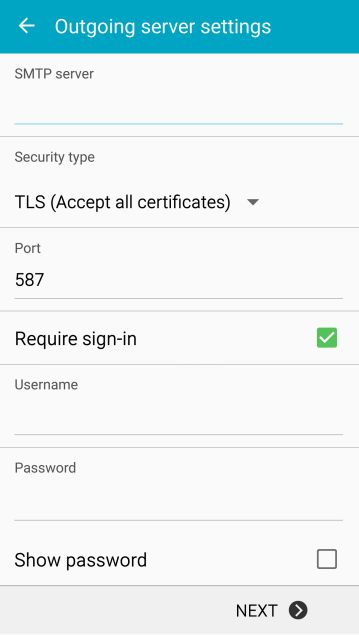
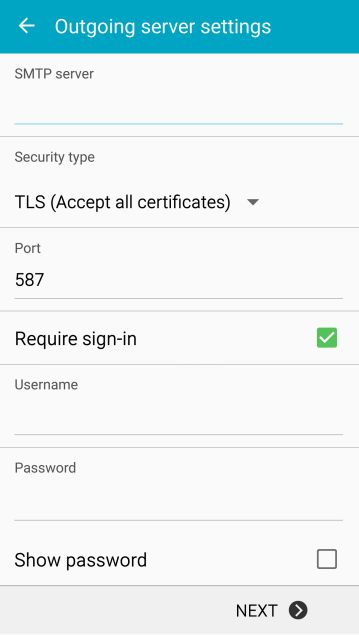
The setting for the outgoing server are similar. Please fill in the fields, use TLS security, and tap "Next"
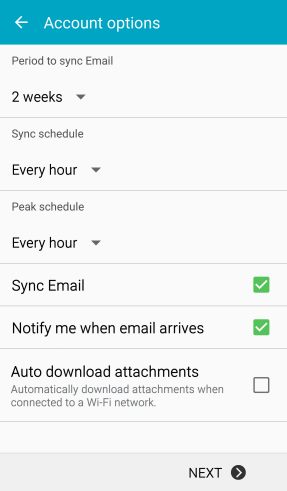
No changes are required on this page
email@example.comJane Doe
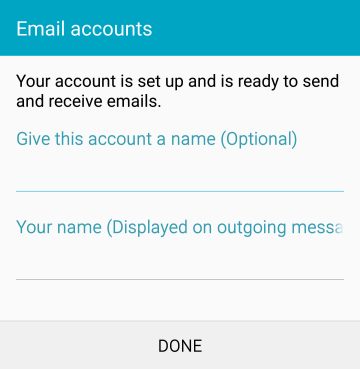
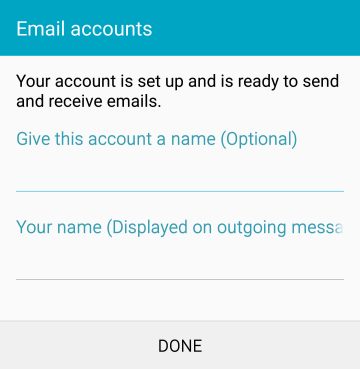
Add your name, and you are done.
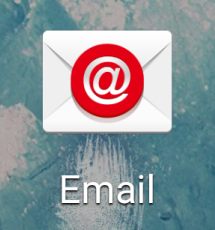
Use the Email app to send and receive email